IMPORTANT! KRA has disabled the ITMS system that is used for registering PIN as they are migrating all tax services to the new iTax system. Dealpoa Team will soon find out the changes KRA has made and what it will mean to you. Learn more!
Are you looking to generate KRA PIN from an existing old version? You are indeed in the right place.
Before you begin the process, you need to have the following information/documents with you;
- KRA PIN Number
- ID or Passport
- Mother’s Fullnames
- Birth Certificate (Optional)
Step 1: Access KRA ITMS Website
Visit KRA Integrated Tax Management System (ITMS) Website – https://mapato1.kra.go.ke/itms/.
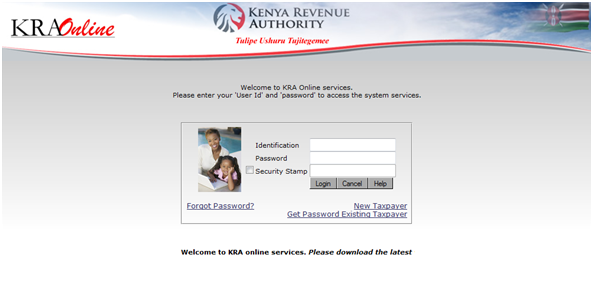
(Make sure you either use Mozilla Firefox or Internet Explorer. Google Chrome has issues with the KRA’s ITMS system.)
Then click on the “Get Password Existing Taxpayer” option.
Step 2: Validate Your KRA PIN
Enter your KRA PIN on the User PIN field as shown below.
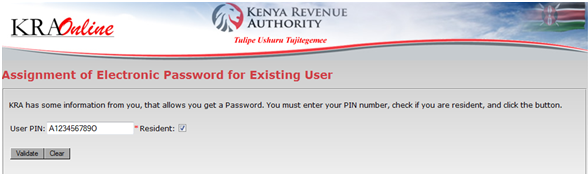
If the KRA PIN is incorrect, you will be able to see the error shown below. Make sure you have typed in the correct PIN.
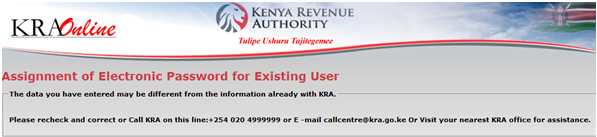
Step 3: Validate Personal Data of Your Mother
This is part of the validation to check if you are the applicant for that KRA PIN. You need to enter your mother’s name you used in the application for your National ID or Passport.
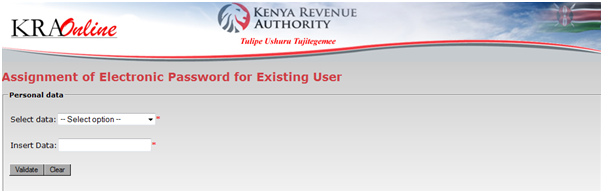 Select Data – choose either option on the dropdown
Select Data – choose either option on the dropdown
Insert Data – enter the name of your Mother according to the choice made on the “Select Data” field before validating.
If your mother’s personal details does not successfully validate. You might need to physically visit KRA offices and perform something called Data Loading. What that means is that you just need to take your ID and inform them the error you received. You can write down the type of error you experienced so they can accurately give you a solution.
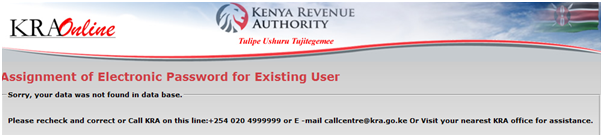
Step 4: Update Your Personal details
Once the personal details are validated successfully, you will proceed to update your personal details
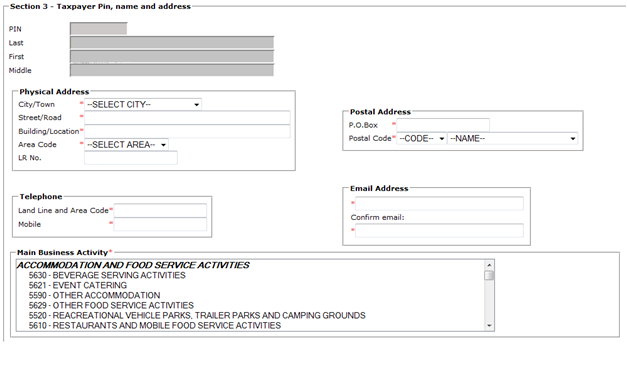 You don’t have to fill Section 1 and Section 2. Simply fill all the fields required in Section 3 on KRA ITMS website. Enter your physical address, postal address, telephone, email address and main business activity.
You don’t have to fill Section 1 and Section 2. Simply fill all the fields required in Section 3 on KRA ITMS website. Enter your physical address, postal address, telephone, email address and main business activity.
If you don’t know your Landline and Area Code – simply type zero (0) in that field.
If you can’t find your main business activity e.g. Student, then you can scroll and select “ZZ01 – Others” which can be found under the category “OTHERS NOT DIFINED”.
Step 5: Tax Obligation
You won’t need to make any changes in “Section 4 – Taxpayer Obligations” since it was done at the initial registration at KRA office.
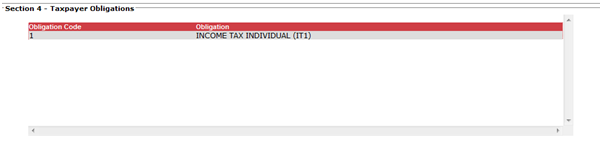 PS: Ignore Section 5 – (Business Details) as it is for business PIN registration purpose.
PS: Ignore Section 5 – (Business Details) as it is for business PIN registration purpose.
Step 6: Confirming details
You are almost through. Now you will need to confirm that the information you had filled on the application is correct especially the email address.
IMPORTANT! It is crucial that the email address you had typed in this application is correct since that’s the destination where KRA will be sending you the PIN. Please double check before you submit your form.
Step 7: Submit application
Once you have confirmed all the details are correct, simply tick the checkbox that says “I confirm correctness of the details” then click the “Send” button.
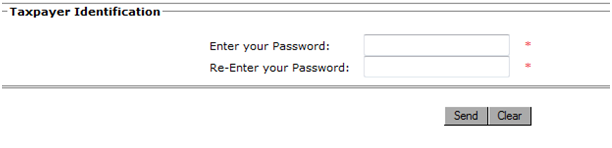
If you see this message below, it means you have successfully registered your KRA PIN and you should check your email either inbox and spam folder.
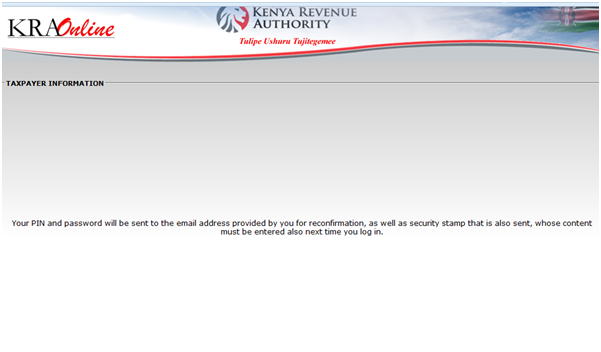
It usually takes less than 5 minutes for the PIN to be generated by the system and sent to your email. However, it can take up-to 24 hours for the PIN to be generated. You will need to be patient and keep checking your email. If it goes beyond 24 hours, you can go KRA office with the details you used to register and they will be able to assist you.
If successful, follow the instructions sent by KRA ITMS to activate your PIN using Security Stamp that will be attached in that email. Remember to change the password once you login. That’s all!